YouTubeチャンネルのホーム画面を設定していこう!
YouTubeチャンネルを作成して、動画をアップロードしたら、次に、YouTubeチャンネルのホーム画面の色々な設定を行っていきましょう。
YouTubeチャンネルのホーム画面の設定としては、バナー(ヘッダー)画像の設定、アイコン写真の設定、セクションの設定、などがあります。
ただ、セクションの設定に関しては、少し複雑になっていて、別の記事で解説を行っていきたいと思いますので、この記事では、バナー画像とアイコン写真の設定について解説していきたいと思います。
YouTubeチャンネルのバナー画像(ヘッダー画像)の設定
YouTubeチャンネルのバナー画像を設定するには、YouTube Studio画面左側の「カスタマイズ」項目をクリックします。
「チャンネルのカスタマイズ」画面に切り替わるので、その画面の上にある「ブランディング」項目をクリックしましょう。

再び、画面が切り替わり、「バナー画像」という項目の箇所に「アップロード」というリンクがあるのでクリックしましょう。
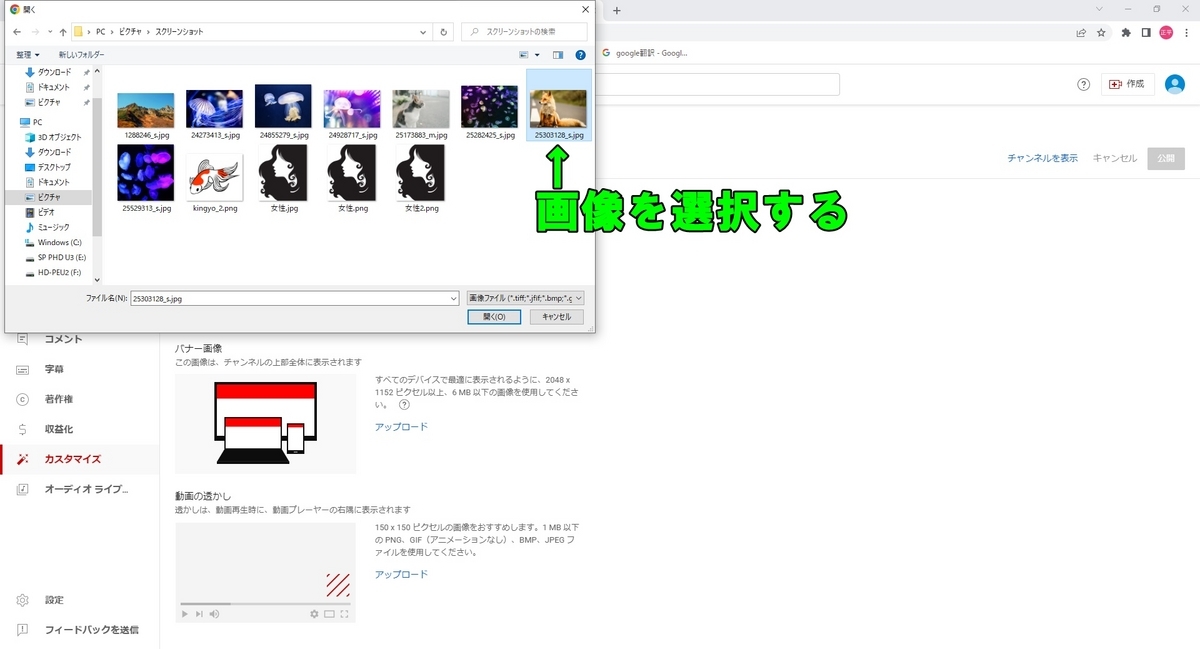
そうすると、バナー画像として設定する画像を選択するためのエクスプローラー画面が表示されるので、バナー画像として設定したい画像を選択しましょう。

選択したバナー画像の範囲を選択する画面が表示されたら、画面右下の「完了」をクリックします。
最後に、画面右上の「公開」ボタンをクリックして、設定内容を完了させましょう。

これで、YouTubeチャンネルのバナー画像が設定出来たので、自分自身のチャンネルのホーム画面を見てみましょう。

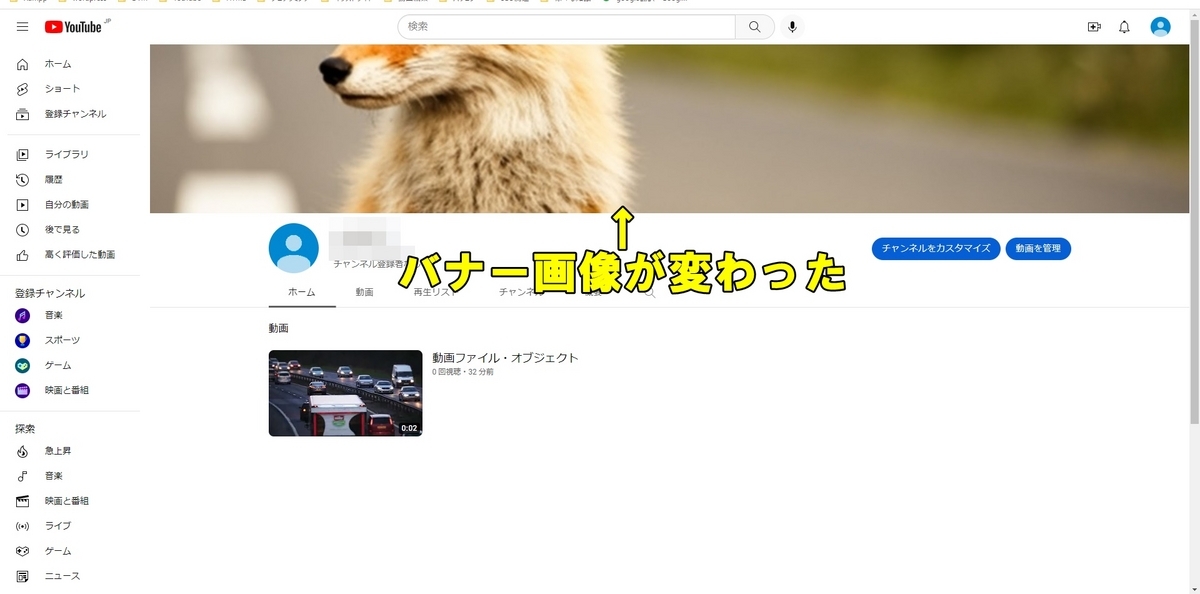
YouTubeチャンネルのアイコン画像を変更する
YouTubeチャンネルのアイコン画像を変更するには、先ほどと同じく、YouTube Studio画面の「カスタマイズ」項目の「ブランディング」画面を開いて、「プロフィール」という箇所にある「アップロード」をクリックします。

アップロードをクリックすると、アイコン画像に設定する画像ファイルを選択するためのエクスプローラー画面が現れるので、画像を選択します。

そうすると、選択した画像の範囲を指定する画面が表示されるので、画面右下にある「完了」をクリックしましょう。

これで、アイコン画像が設定されたので、変更した内容を確定するために、画面右上の「公開」をクリックしましょう。

最後に、YouTubeチャンネルのアイコン画像が変更した画像に設定されているかどうか、YouTubeチャンネルを開いて確認してみましょう。

YouTubeに動画を投稿してみよう!
YouTubeチャンネルを作成したら、次に、作成したYouTubeチャンネルに動画をアップロードしていきましょう。
YouTubeチャンネルに動画をアップロードするには、画面右上にあるカメラマークボタンをクリックして表示される項目の中の「動画をアップロード」をクリックします。
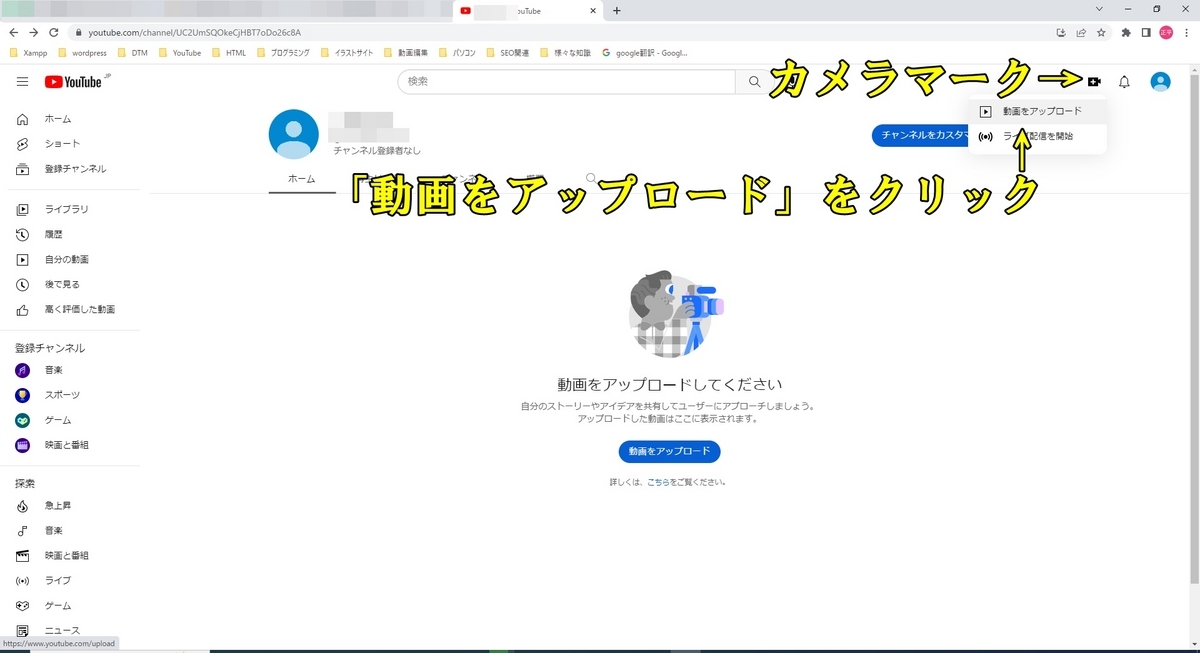
そうすると、YouTubeクリエイターツールのページに移動して、アップロードする動画を選択する画面が表示されるので、その画面にアップロードしたい動画をドラッグ&ドロップしましょう。
動画の各種設定とアップロードまでの手順
動画をドラッグ&ドロップすると、その動画のタイトルや説明などを入力する画面が表示されるので、画面を下にスクロールしていきながら各項目の設定を行い、画面右下にある「次へ」をクリックしましょう。

そうすると、次の画面でも、動画の要素やカードなどを設定できるので、設定を行ったら「次へ」をクリックしましょう。
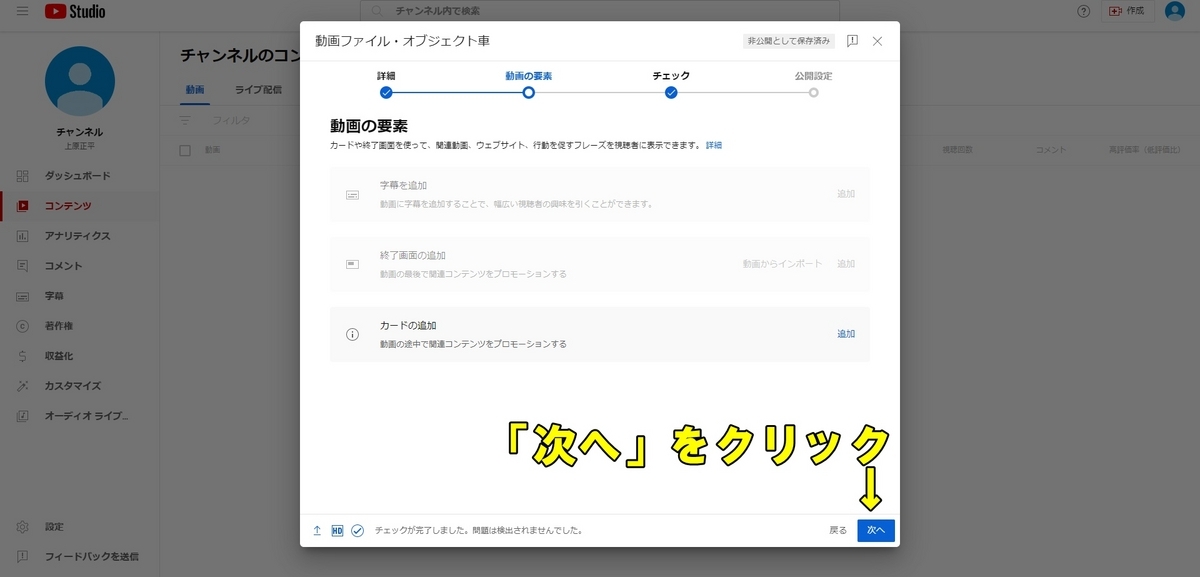
次の画面では著作権関連の内容が表示されるので「次へ」をクリックしましょう。
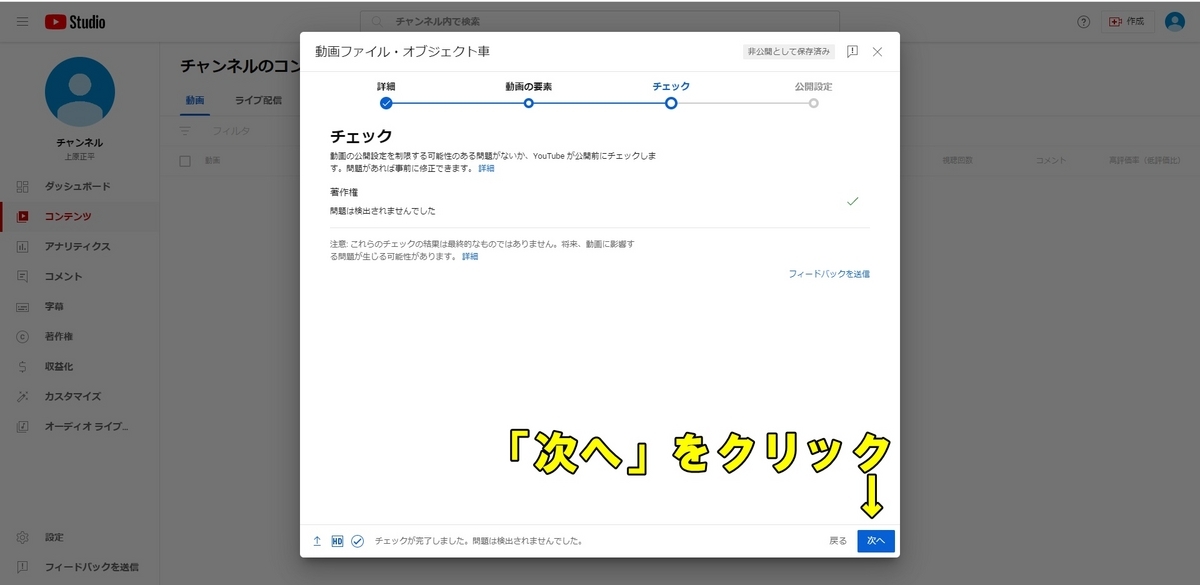
最後に、動画投稿の日にちを設定したり、公開設定を行ったりする画面が表示されるので、特に指定が無ければ、「保存または公開」にチェックを入れて「公開」を選択した後、画面右下の「公開」ボタンをクリックしましょう。
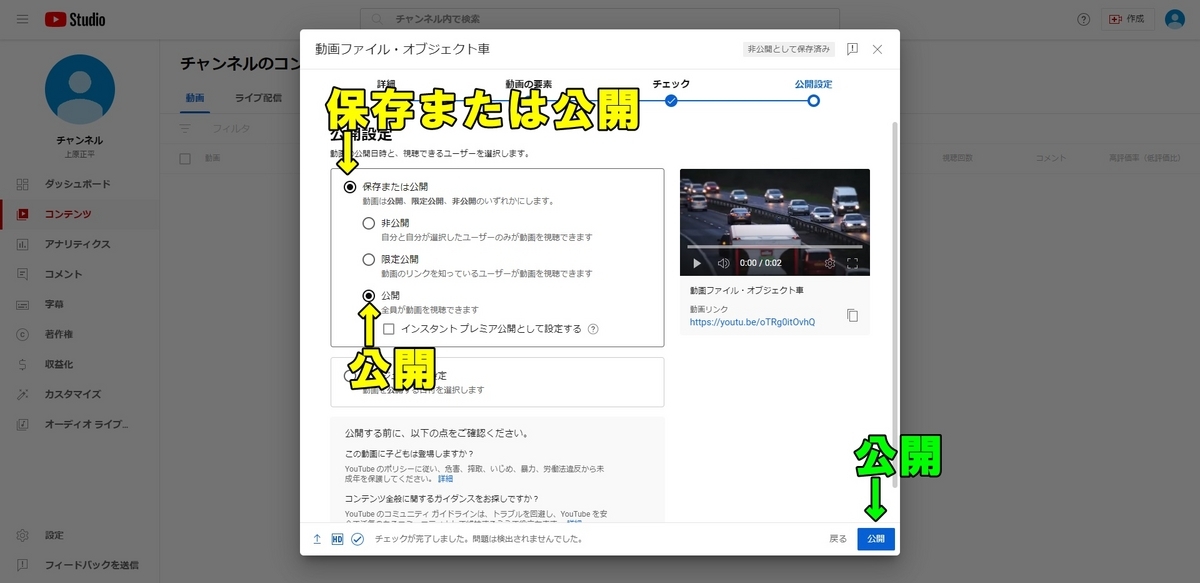
そうすると、TwitterやFaceBookなどのSNSにシェアするための画面が表示されるので、画面右下の「閉じる」をクリックしましょう。

これで、選択した動画がYouTubeチャンネルにアップロードされました。

アップロードした動画の詳細設定を変更する
アップロードした動画のタイトルや説明、追加する再生リストなどを変更したい場合には、YouTube Studio画面左側の「コンテンツ」項目をクリックして、表示された動画の一覧の中から、設定を変更したい動画にマウスカーソルを合わせます。

そうすると、その動画の右側にアナリティクスやコメントなどのボタンと一緒に「詳細」というペンマークのボタンを表示されるので、「詳細」ボタンをクリックしましょう。
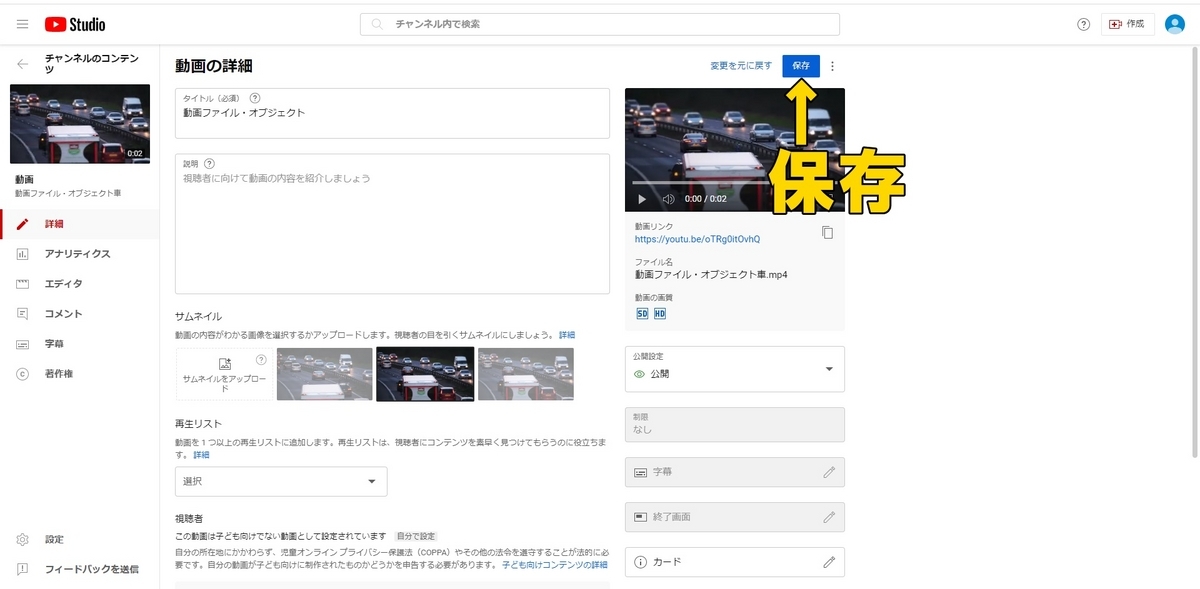
詳細ボタンをクリックすると、その動画の設定変更を行う画面に切り替わるので、その画面で動画のタイトルや追加する再生リストなどを変更して、画面右上の「保存」ボタンをクリックしましょう。
これで、変更した内容に動画のタイトルなどが変わります。
今後、動画をアップロードした後に、タイトルや説明文を変更したい場合には、同じように詳細ボタンから設定変更画面を開きましょう。
YouTubeの使い方を覚えよう!
このブログの記事を読んでいる人の多くが、YouTubeを毎日のように見ているのではないかと思います。
十年くらい前であれば、若年層が見る動画サービスだと考えられていましたが、今では、年配の人でもYouTubeを見ている人が増えていて、もはや、社会インフラのようなサービスとなっています。
そのため、YouTubeにアップロードされているジャンルも多岐にわたるようになっていて、今後も、YouTubeの利用者は増えていくのではないかと考えられています。
ですので、今からでもYouTubeを始めてみても、意外と収益化して副業くらいにはお金が稼げるのではないかと思います。
という事で、このブログでは、これからYouTubeを始めてみたい人向けに、再生リストの作り方や、セクションの作り方、カスタムサムネイルの作り方といった、YouTubeの使い方全般の知識について紹介していきたいと思います。
まずは、YouTubeチャンネルを作成してみよう!!
YoTubeを始めるなら、まずは、チャンネルを作成する必要があります。
YouTubeチャンネルの作成は簡単で、YouTubeのトップページ右上にある自分のアイコンをクリックして、表示された項目の中の「チャンネルを作成」をクリックします。
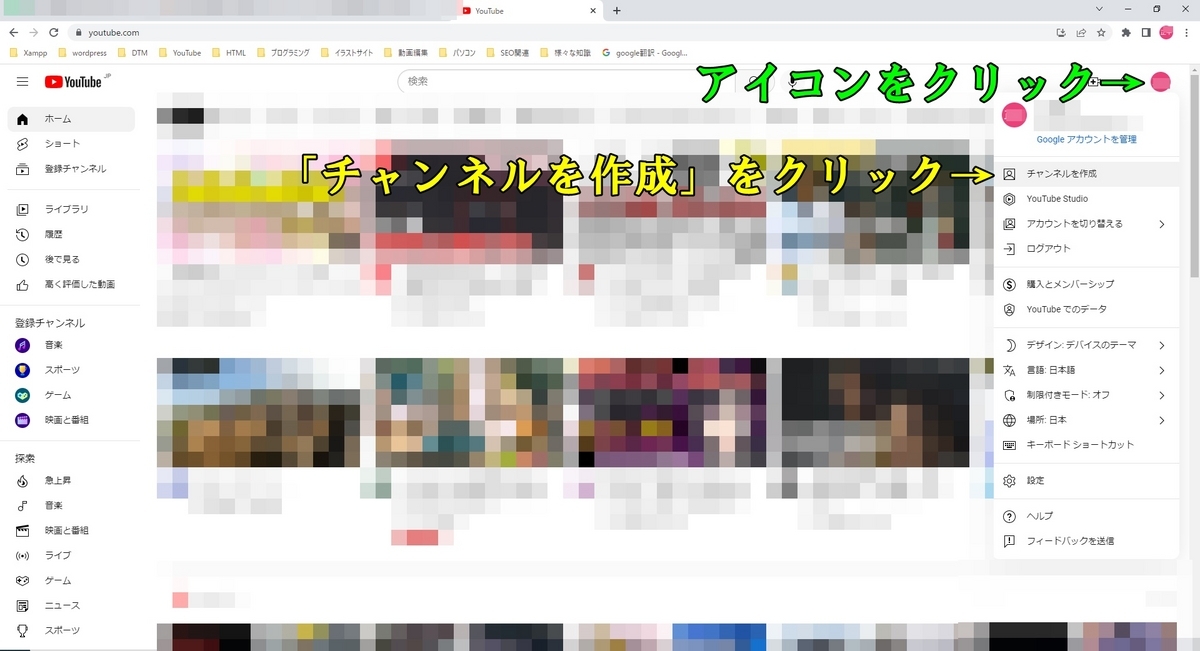
そうすると、YouTubeチャンネルのチャンネル名とハンドル名を設定する画面が表示されるので、チャンネル名などを入力したら、「チャンネルを作成」をクリックしましょう。


これで、YouTubeチャンネルが作成されました。
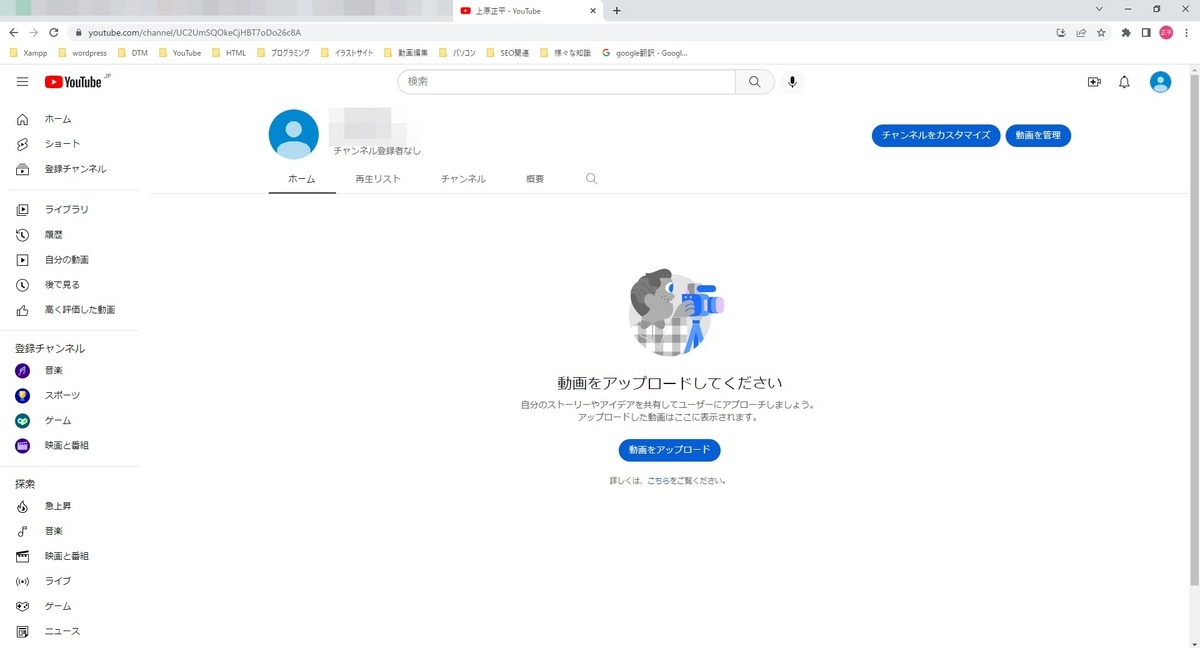
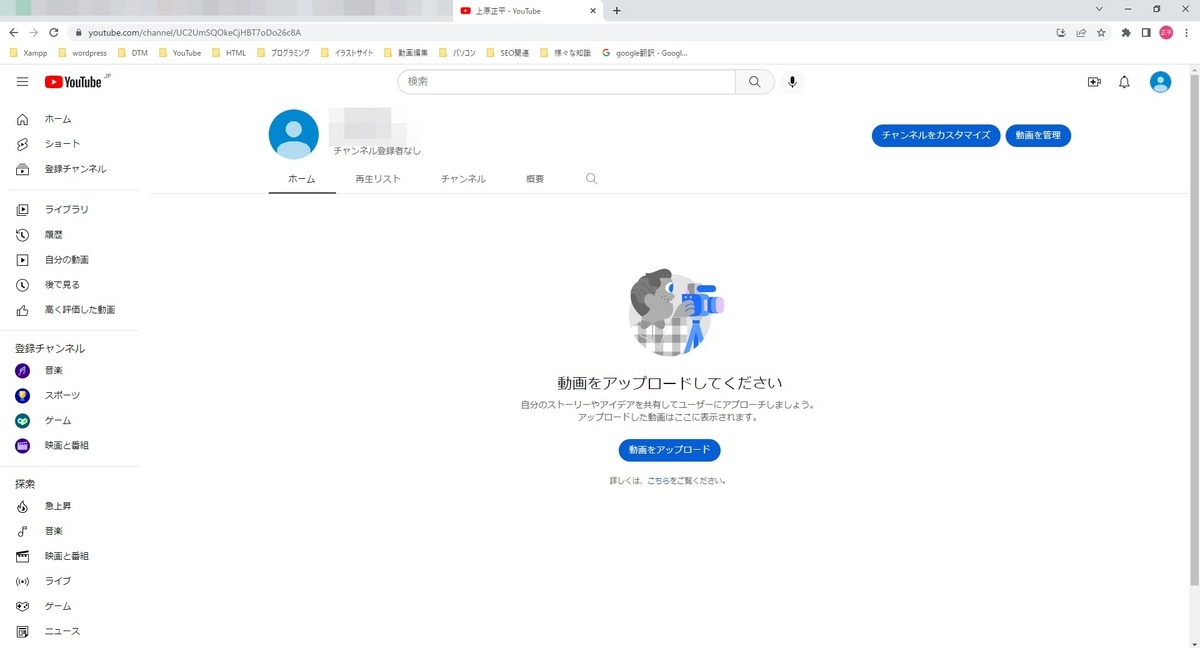
あとは、このYouTubeチャンネルに動画をアップロードしたり、再生リストを作ったりして、コンテンツを充実させていけば、多くのYouTubeチャンネルと同じように、世界中の人に見てもらえるチャンネルに育っていきます。