YouTubeチャンネルの再生リストの作り方!!
YouTubeチャンネルでは、アップロードした動画を再生リストにまとめる事が出来ます。
アップロードした動画をジャンルごとに再生リストにまとめる事で、YouTubeチャンネルを見に来てくれた視聴者が他の動画も一緒に見てくれる割合が増えます。
ですので、YouTubeチャンネルに動画をアップロードしたら、再生リストを作って、ジャンルごとに動画をまとめるようにしましょう。
※ 再生リストには、「後で見る」・「キューに追加」といった種類の再生リストが有りますが、この記事では、YouTubeチャンネルの「再生リスト」項目に表示される再生リストの作り方について解説していきます。
再生リストの作成
再生リストを作るには、まず、YouTube Studio画面右上にある「作成」ボタンをクリックして、表示された項目の中の「新しい再生リスト」をクリックします。

そうすると、作成する再生リストのタイトルと公開設定を行うためのダイアログ画面が表示されるので、再生リストのタイトルの入力を行い、公開設定をしたら、「作成」ボタンをクリックします。

これで、新しく再生リストが作成されました。
作成した再生リストの編集
作成した再生リストを編集したい場合には、YouTube Studio画面左側の「コンテンツ」項目をクリックして、動画一覧の画面上部にある「再生リスト」項目をクリックします。
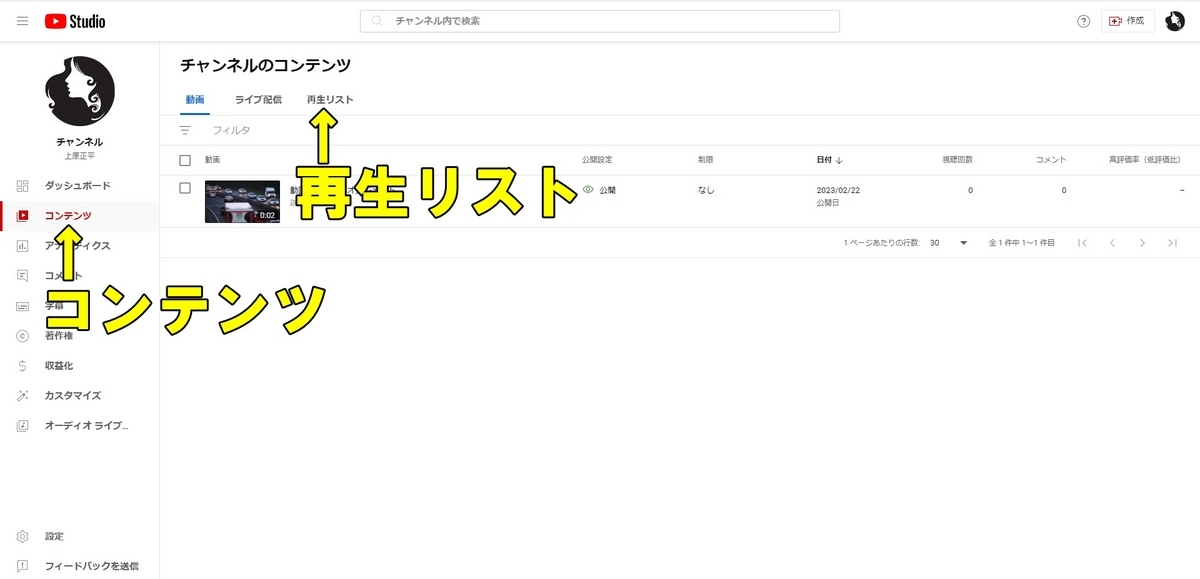
そうすると、再生リストを編集するためのページが開くので、そのページの左側にあるペンマークの箇所をクリックすれば、再生リストのタイトルと説明文が変更できます。
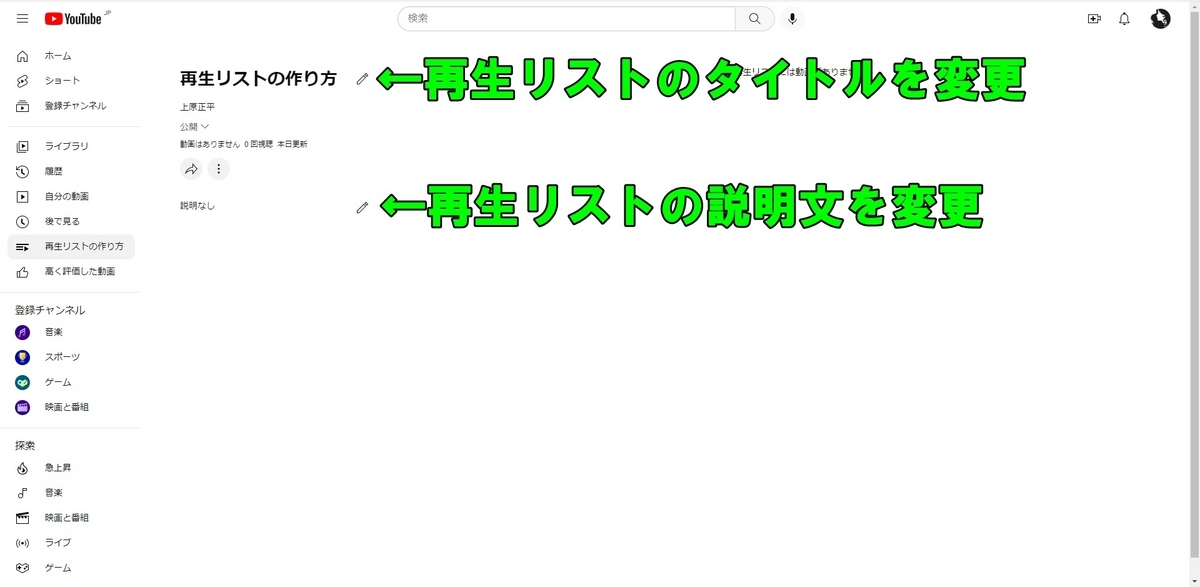
また、再生リストに動画を追加したい場合には、画面左側のオプションボタンをクリックして、表示された項目の中の「動画を追加する」をクリックします。

そうすると、再生リストに追加する動画を選択する画面が表示されるので、追加したい動画をクリックして選択状態にした後、画面右下の「動画を追加する」ボタンをクリックします。

これで、再生リストに動画が追加されました。

同じ手順で動画を追加していけば、再生リストに複数の動画が追加されていきます。

再生リストの再生順を入れ替える
再生リストに追加した動画の再生順は、上から下に再生されるようになっています。
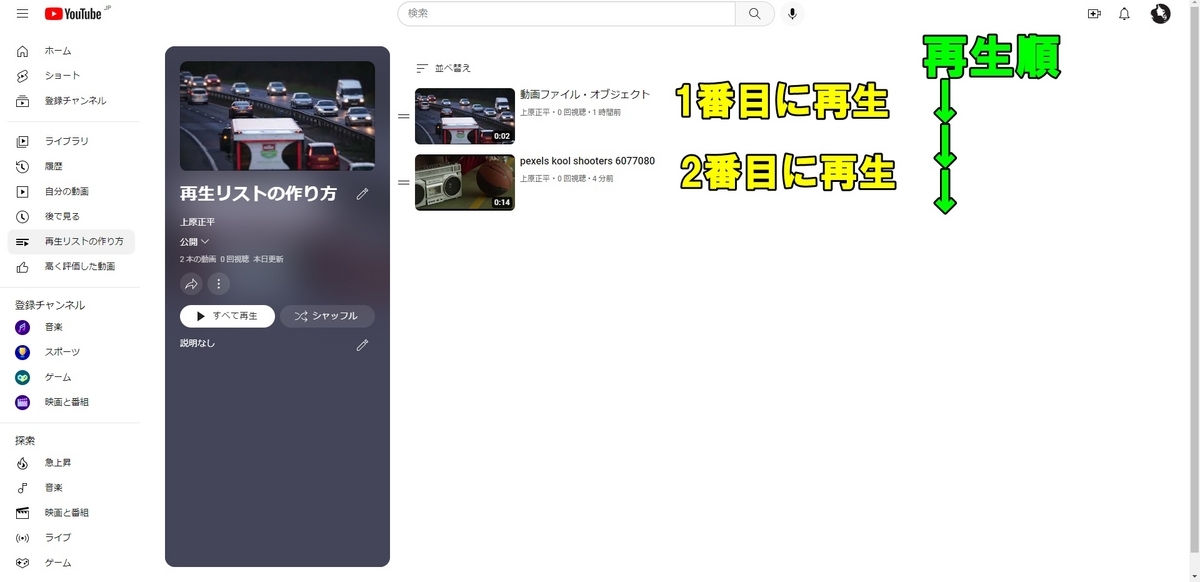
再生順を変更したい場合には、再生リストに追加した動画の左側にある「=」マークをドラッグして、上限の順番を移動させます。
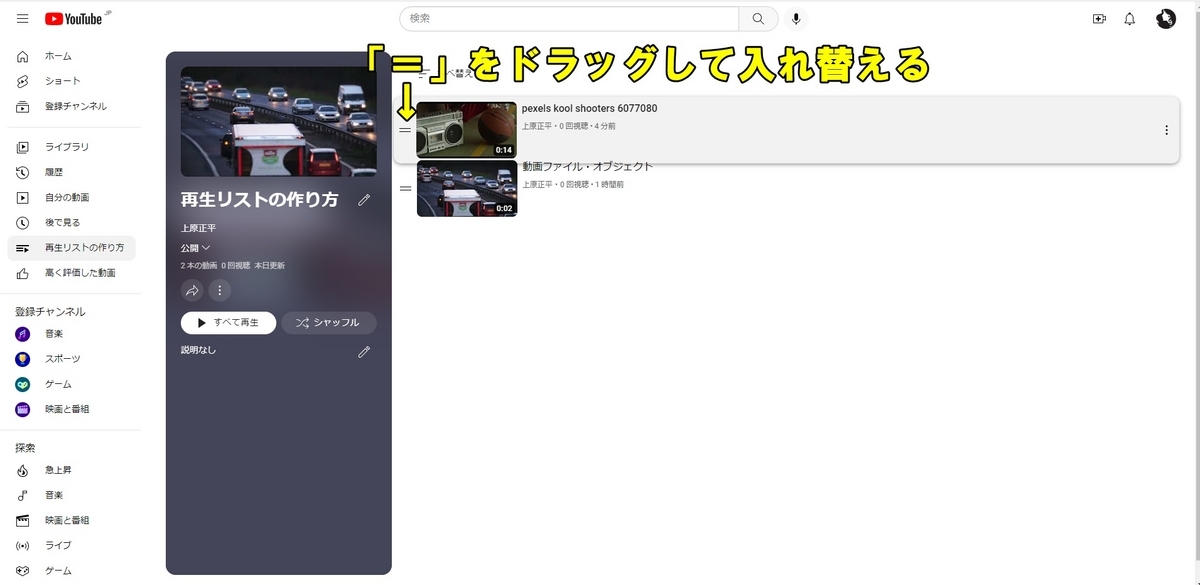
特定の動画のサムネイルを再生リストのサムネイルに設定する
再生リストのサムネイルは、再生リストに追加した動画で、一番上の動画(一番初めに再生される動画)のサムネイルが適用されるようになっています。
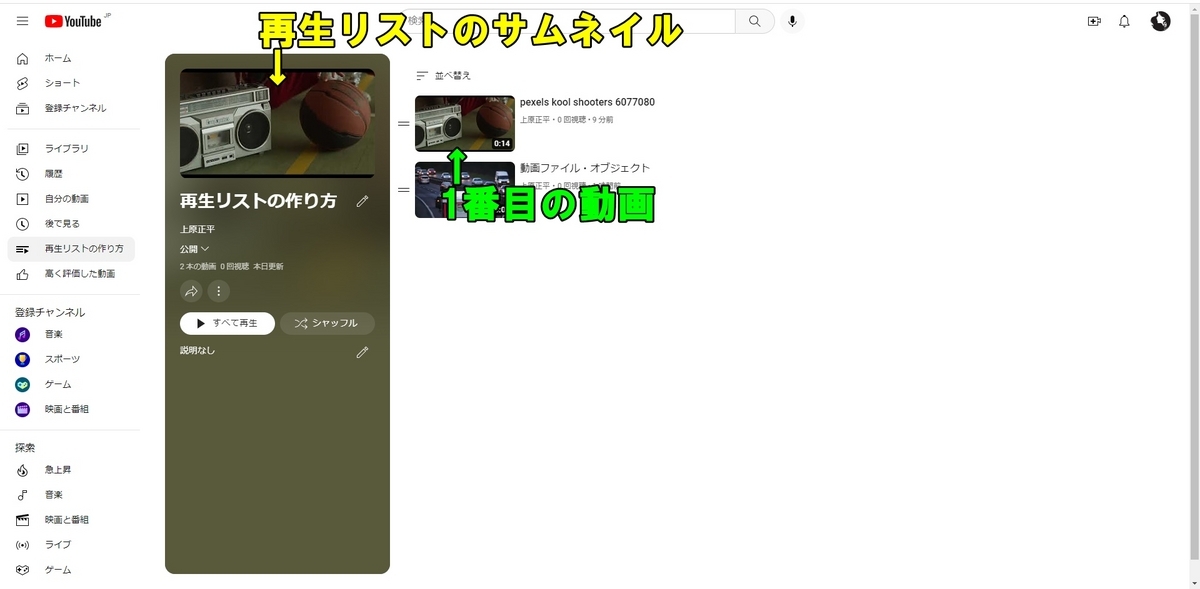
もし、一番目に再生される動画ではなく、二番目以降の動画のサムネイルを、再生リストのサムネイルにしたい場合には、サムネイルにしたい動画にマウスを合わせて表示されるオプションボタンをクリックして、表示された項目の「再生リストのサムネイルに設定」をクリックしましょう。

そうすると、その動画のサムネイルが、再生リストのサムネイルに設定されます。
