YouTubeに動画を投稿してみよう!
YouTubeチャンネルを作成したら、次に、作成したYouTubeチャンネルに動画をアップロードしていきましょう。
YouTubeチャンネルに動画をアップロードするには、画面右上にあるカメラマークボタンをクリックして表示される項目の中の「動画をアップロード」をクリックします。
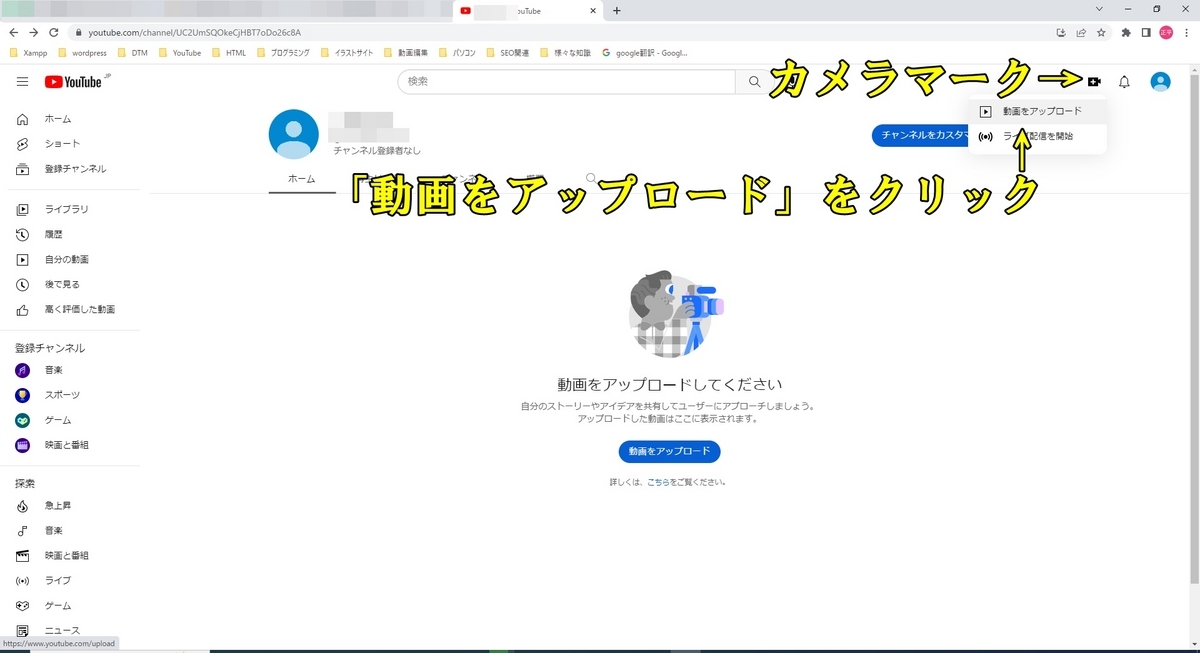
そうすると、YouTubeクリエイターツールのページに移動して、アップロードする動画を選択する画面が表示されるので、その画面にアップロードしたい動画をドラッグ&ドロップしましょう。
動画の各種設定とアップロードまでの手順
動画をドラッグ&ドロップすると、その動画のタイトルや説明などを入力する画面が表示されるので、画面を下にスクロールしていきながら各項目の設定を行い、画面右下にある「次へ」をクリックしましょう。

そうすると、次の画面でも、動画の要素やカードなどを設定できるので、設定を行ったら「次へ」をクリックしましょう。
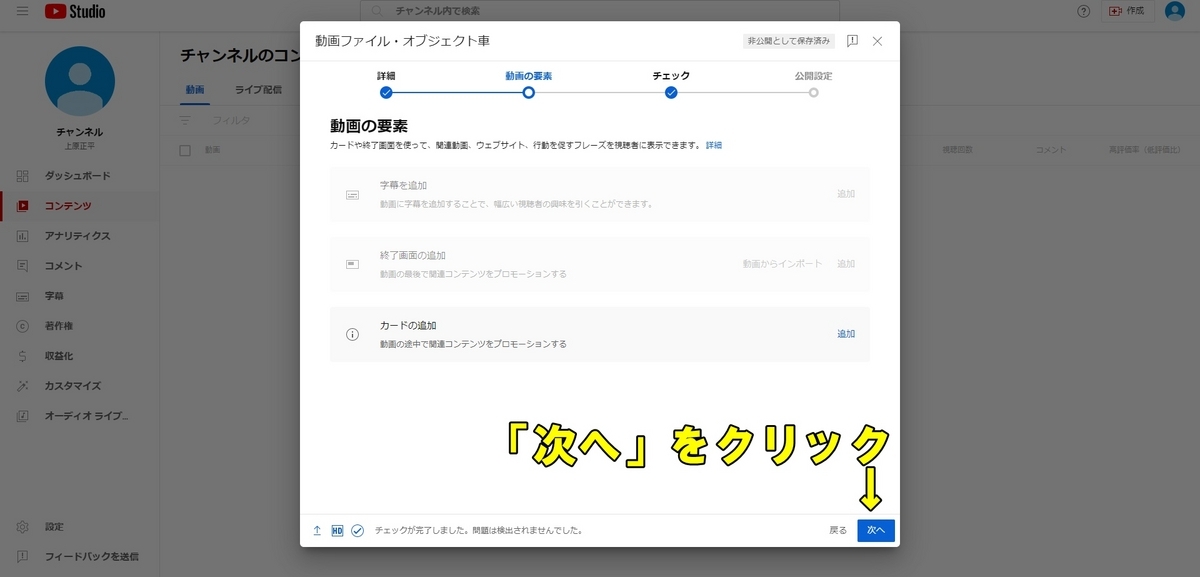
次の画面では著作権関連の内容が表示されるので「次へ」をクリックしましょう。
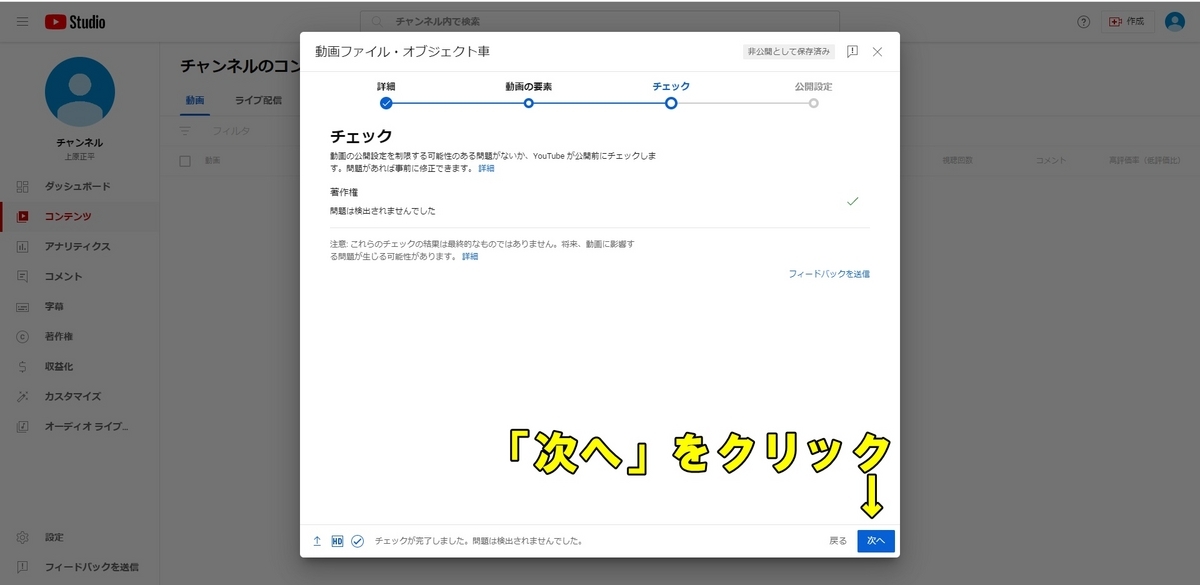
最後に、動画投稿の日にちを設定したり、公開設定を行ったりする画面が表示されるので、特に指定が無ければ、「保存または公開」にチェックを入れて「公開」を選択した後、画面右下の「公開」ボタンをクリックしましょう。
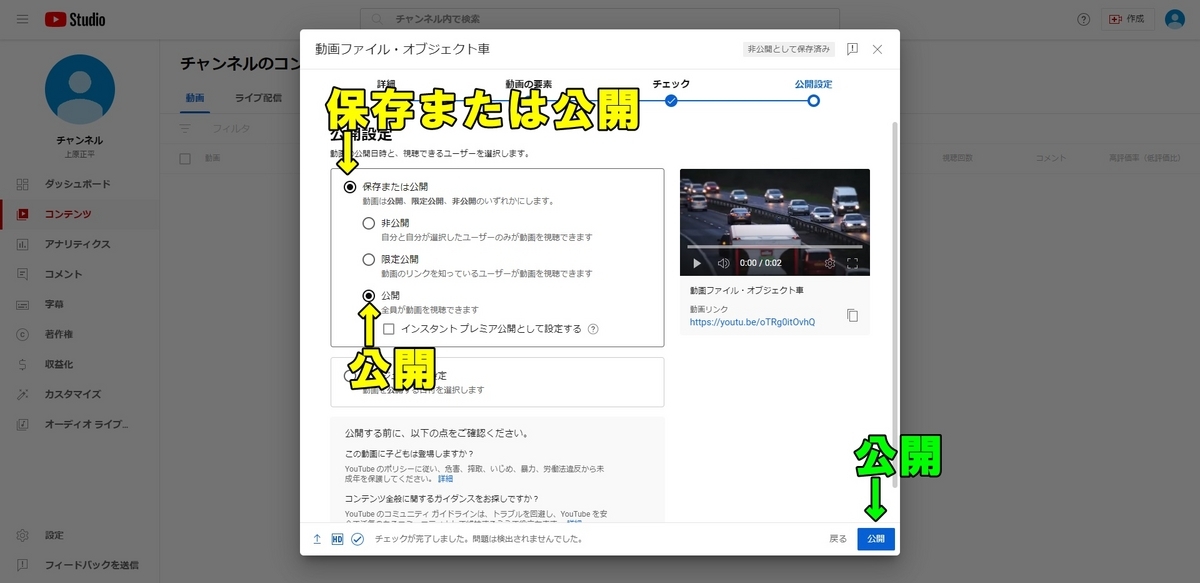
そうすると、TwitterやFaceBookなどのSNSにシェアするための画面が表示されるので、画面右下の「閉じる」をクリックしましょう。

これで、選択した動画がYouTubeチャンネルにアップロードされました。

アップロードした動画の詳細設定を変更する
アップロードした動画のタイトルや説明、追加する再生リストなどを変更したい場合には、YouTube Studio画面左側の「コンテンツ」項目をクリックして、表示された動画の一覧の中から、設定を変更したい動画にマウスカーソルを合わせます。

そうすると、その動画の右側にアナリティクスやコメントなどのボタンと一緒に「詳細」というペンマークのボタンを表示されるので、「詳細」ボタンをクリックしましょう。
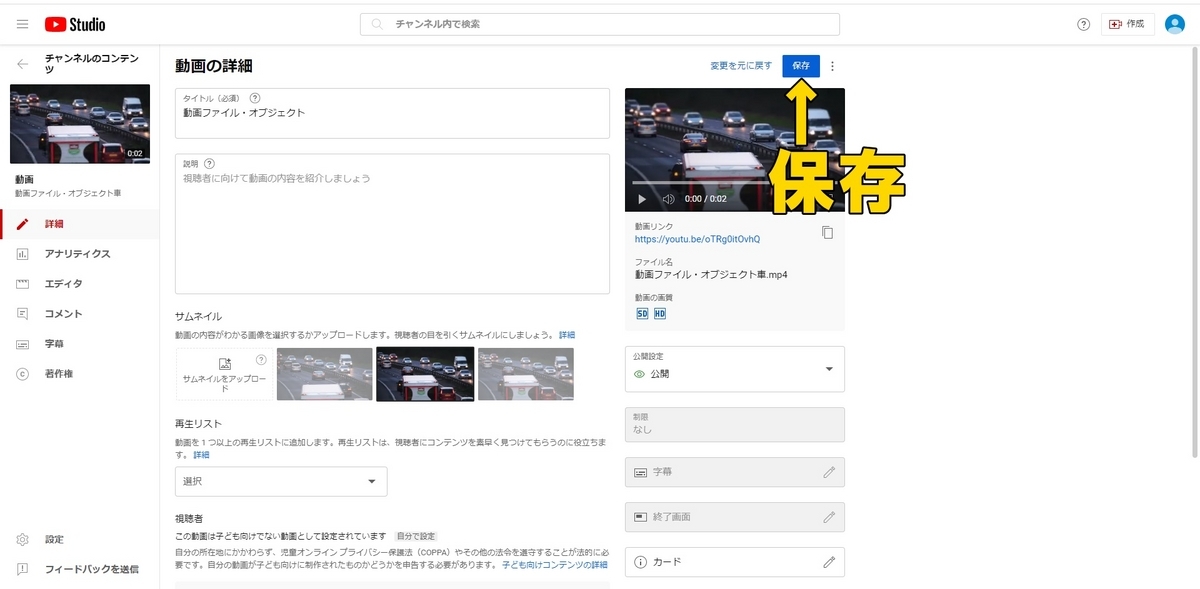
詳細ボタンをクリックすると、その動画の設定変更を行う画面に切り替わるので、その画面で動画のタイトルや追加する再生リストなどを変更して、画面右上の「保存」ボタンをクリックしましょう。
これで、変更した内容に動画のタイトルなどが変わります。
今後、動画をアップロードした後に、タイトルや説明文を変更したい場合には、同じように詳細ボタンから設定変更画面を開きましょう。