YouTubeチャンネルのホーム画面を設定していこう!
YouTubeチャンネルを作成して、動画をアップロードしたら、次に、YouTubeチャンネルのホーム画面の色々な設定を行っていきましょう。
YouTubeチャンネルのホーム画面の設定としては、バナー(ヘッダー)画像の設定、アイコン写真の設定、セクションの設定、などがあります。
ただ、セクションの設定に関しては、少し複雑になっていて、別の記事で解説を行っていきたいと思いますので、この記事では、バナー画像とアイコン写真の設定について解説していきたいと思います。
YouTubeチャンネルのバナー画像(ヘッダー画像)の設定
YouTubeチャンネルのバナー画像を設定するには、YouTube Studio画面左側の「カスタマイズ」項目をクリックします。
「チャンネルのカスタマイズ」画面に切り替わるので、その画面の上にある「ブランディング」項目をクリックしましょう。

再び、画面が切り替わり、「バナー画像」という項目の箇所に「アップロード」というリンクがあるのでクリックしましょう。
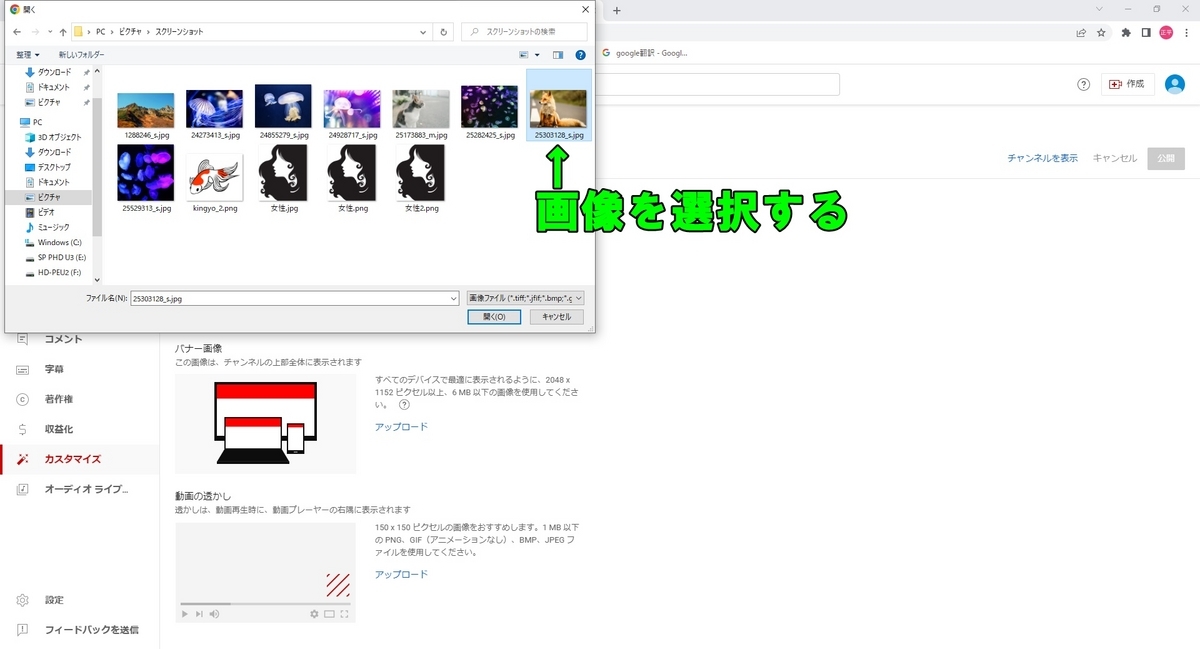
そうすると、バナー画像として設定する画像を選択するためのエクスプローラー画面が表示されるので、バナー画像として設定したい画像を選択しましょう。

選択したバナー画像の範囲を選択する画面が表示されたら、画面右下の「完了」をクリックします。
最後に、画面右上の「公開」ボタンをクリックして、設定内容を完了させましょう。

これで、YouTubeチャンネルのバナー画像が設定出来たので、自分自身のチャンネルのホーム画面を見てみましょう。

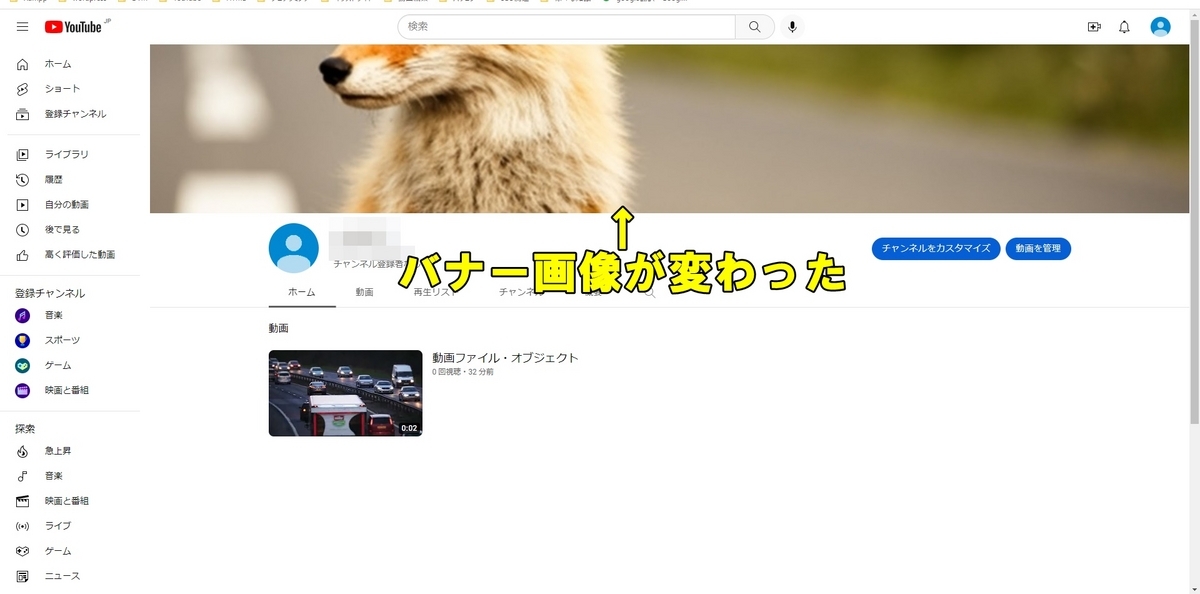
YouTubeチャンネルのアイコン画像を変更する
YouTubeチャンネルのアイコン画像を変更するには、先ほどと同じく、YouTube Studio画面の「カスタマイズ」項目の「ブランディング」画面を開いて、「プロフィール」という箇所にある「アップロード」をクリックします。

アップロードをクリックすると、アイコン画像に設定する画像ファイルを選択するためのエクスプローラー画面が現れるので、画像を選択します。

そうすると、選択した画像の範囲を指定する画面が表示されるので、画面右下にある「完了」をクリックしましょう。

これで、アイコン画像が設定されたので、変更した内容を確定するために、画面右上の「公開」をクリックしましょう。

最後に、YouTubeチャンネルのアイコン画像が変更した画像に設定されているかどうか、YouTubeチャンネルを開いて確認してみましょう。
